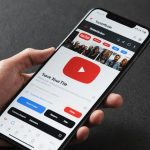Vous vous êtes déjà demandé à quoi servent tous ces petits trous sur votre ordinateur ? Vous n’êtes pas les seuls. Les ports de l’ordinateur, ces connexions auxquelles vous branchez vos câbles et vos périphériques, sont souvent mal compris. Mais ne vous inquiétez pas, ce guide visuel est là pour vous aider à identifier et utiliser chaque port de votre ordinateur.
Déchiffrer le jargon : comprendre les ports de votre ordinateur
L’arrière de votre ordinateur ressemble à un tableau de contrôle de vaisseau spatial? Nous comprenons. Avant de plonger dans chaque type de port, il est important de comprendre ce qu’est un port. Un port est une interface physique sur votre ordinateur qui vous permet de connecter d’autres appareils. Ces appareils peuvent être des écrans, des souris, des claviers, des imprimantes, vous l’appelez.
A lire également : Comment identifier et résoudre les problèmes de compatibilité de matériel ?
Par exemple, vous utilisez un port HDMI pour connecter un écran à votre ordinateur, ou un port USB pour connecter une souris ou un clavier. Chaque port a une forme et une taille spécifiques, de sorte que seul le câble ou l’appareil correspondant peut être connecté.
Lire également : Stratégies pour renforcer la sécurité des paiements en ligne sur votre site
Les ports USB : les couteaux suisses de l’ordinateur
Ah, le port USB. Ce petit gars est sans doute le port le plus utilisé sur votre ordinateur. Il est utilisé pour connecter à peu près tout : des clés USB aux appareils photo numériques en passant par les imprimantes. Il existe plusieurs versions de ports USB, chacune offrant différentes vitesses de transfert de données.
La version standard est l’USB Type-A, que vous trouverez sur la plupart des ordinateurs Windows et Mac. Il existe également l’USB Type-C, une version plus récente et plus rapide qui est de plus en plus courante sur les nouveaux appareils. Pour utiliser un port USB, il vous suffit de brancher le câble ou l’appareil correspondant. Facile, non ?
Brancher un écran : les ports vidéo
Vous voulez brancher un écran supplémentaire à votre ordinateur ? Vous aurez besoin d’utiliser un port vidéo. Il en existe plusieurs types, chacun ayant des capacités différentes.
Le port HDMI est peut-être le plus connu. Il permet de transférer des signaux audio et vidéo de haute qualité. Pour utiliser un port HDMI, sélectionnez simplement le câble HDMI correspondant et branchez-le à la fois sur votre ordinateur et sur votre écran.
Il existe aussi le port DisplayPort, qui est similaire au HDMI mais offre des performances légèrement supérieures. Si vous êtes un gamer ou un professionnel de la vidéo, vous pourriez préférer utiliser ce port.
Connecter une carte son ou un système audio : les ports audio
Si vous êtes un mélomane ou un producteur de musique, vous vous soucierez certainement des ports audio de votre ordinateur. Ceux-ci vous permettent de connecter des haut-parleurs, des casques ou des interfaces audio externes.
Le port audio le plus courant est le port de 3,5 mm, également connu sous le nom de port de casque. Il vous permet de connecter des casques ou des haut-parleurs à votre ordinateur. Pour utiliser ce port, branchez simplement le câble audio correspondant.
Il existe également d’autres ports audio, tels que le port S/PDIF, qui permet de connecter des systèmes audio numériques de haute qualité.
Configurer une connexion Internet filaire : le port Ethernet
Enfin, parlons du port Ethernet. C’est par ce port que vous pouvez connecter votre ordinateur directement à votre modem ou à votre routeur pour une connexion Internet filaire.
Pour utiliser ce port, branchez simplement un câble Ethernet entre votre ordinateur et votre modem ou routeur. Ensuite, selon votre version de Windows ou Mac, vous devrez peut-être ouvrir une application spécifique pour configurer la connexion.
Assurez-vous de bien vérifier les paramètres de votre fournisseur d’accès à Internet pour assurer une connexion sans faille.
Vous voilà prêts à tirer le meilleur parti des ports de votre ordinateur!
Le port de la carte mère : le cœur de votre ordinateur
Si vous examinez de plus près votre ordinateur, vous remarquerez un port particulièrement important : le port de la carte mère. Ce port est un élément cruciale, car il constitue le centre nerveux de votre ordinateur. En effet, toutes les informations nécessaires à son bon fonctionnement transitent par ce port.
Sur le port de la carte mère, vous pouvez connecter de nombreux périphériques tels que la carte vidéo, les cartes graphiques, et bien d’autres encore. Ces composants sont indispensables pour que votre ordinateur puisse fonctionner de manière optimale. Par exemple, la carte vidéo est essentielle pour la résolution de problèmes liés à l’affichage sur l’écran de votre ordinateur.
Le port de la carte mère établit également une connexion avec les ports USB de votre ordinateur, vous permettant ainsi de brancher une clé USB ou tout autre appareil compatible. Que vous utilisiez un ordinateur Dell, un ordinateur portable, ou même votre Mac, le port de la carte mère est toujours le noyau central de votre système.
Pour accéder au port de la carte mère, il suffit généralement d’ouvrir le boîtier de votre ordinateur. Cependant, veillez à ne pas endommager les composants lors de cette opération. Une fois que vous avez accès à la carte mère, vous pouvez identifier le numéro de port approprié pour brancher votre périphérique.
Résoudre les problèmes de connexion : comprendre le pare-feu de Windows
Lorsque vous rencontrez des problèmes de connexion avec votre ordinateur, le fautif peut être le pare-feu de Windows. Le pare-feu est un logiciel intégré à Windows qui aide à protéger votre ordinateur contre les menaces provenant d’Internet. Il bloque ou autorise certaines communications en fonction de règles spécifiques.
Si vous ne pouvez pas vous connecter à un service spécifique, cela peut être dû à une règle de pare-feu qui bloque cette connexion. Pour résoudre ce problème, vous pouvez configurer le pare-feu pour autoriser la connexion. Pour cela, cliquez sur le bouton de démarrage de Windows, tapez "pare-feu" dans la barre de recherche et sélectionnez "Pare-feu Windows Defender".
Dans la fenêtre qui s’ouvre, vous pouvez voir toutes les règles en vigueur et changer celles qui vous intéressent. Par exemple, si le port USB ne fonctionne pas correctement, vous pouvez vérifier si une règle de pare-feu bloque cette connexion.
Il est à noter que la modification des règles de pare-feu doit être effectuée avec prudence, car cela peut avoir un impact sur la sécurité de votre ordinateur. Si vous n’êtes pas sûr de ce que vous faites, il est préférable de faire appel à un professionnel.
Les ports de l’ordinateur peuvent sembler intimidants au premier abord, mais une fois que vous comprenez leur fonctionnement et leur utilité, ils deviennent beaucoup moins mystérieux. Que vous souhaitiez brancher un écran supplémentaire, connecter une clé USB ou résoudre des problèmes de connexion, il est essentiel de savoir comment utiliser et identifier les différents ports de votre ordinateur.
N’oubliez pas que chaque port a sa propre utilité et ses propres spécificités. De plus, le fait de comprendre comment fonctionne le pare-feu de votre système peut vous aider à résoudre de nombreux problèmes de connexion.
Nous espérons que ce guide visuel vous a aidé à mieux comprendre le fonctionnement des ports de votre ordinateur. Avec ces informations en main, vous devriez être en mesure d’optimiser l’utilisation de votre machine et de tirer le meilleur parti de vos appareils.